:: Sekeping Foto ::
Sebenarnya tak tau nak letak apa nama efek ni...kira paham2 sendiri la ya.Apa pun, nampak step kali ini macam banyak, tapi tutorial ni mudah saja...Jangan risau ya!Kali ni saya nak guna sikit2 kekunci keyboard untuk arahan
1. Sperti biasa, buka mana² foto yang nak disolek. Dulicate layer asal.
2. Pilih layer asal (background). Kemudian Ctrl+A (untuk select all)...Lepas tu tekan Delete (untuk clear)
3. Duplicate layer asal (background) yang kita dah delete gambarnya tadi dalam step 2.
4. Pada layer yang kedua (yang kita duplicate dari step 3), pergi ke Edit > Fill..Pilih warna Black
5. Sekarang pilih layer yang ketiga, yang teratas sekali (yang ada gambar asal). Kemudian pergi ke Image > Canvas Size..Klik pada relatif, dan masukkan nilai yang bersesuaian pada Width dan Height supaya saiz canvas anda lebih besar daripada foto yang anda nak edit.
6. Pada layer ketiga (yang ada gambar), pergi ke Edit > Transform > Rotate 90 CW.
7. Pergi ke Filter > Distort > Shear.. Gerakkan line tu kesebelah kiri sedikit... Bila dah, klik OK.
8. Pergi ke Edit > Transform > Rotate 90 CCW.
9. Okey, sekarang pilih layer yang kedua (yang warna hitam). Pergi ke Edit > Transform > Rotate 90 CW.
10. Pergi ke Filter > Distort > Shear. Anjakkan sedikit ke kanan daripada setting tadi di step 7, supaya ada sedikit perbezaan
11. Pergi ke Edit > Transform > Rotate 90 CW.
12. Pada Opacity, setkan kepada 30% atau apa2 value yang bersesuaian.
13. Klik pada Move Tool, untuk gerakkan layer kedua tadi, yang warna hitam. Kita nak buat bayang2 kat sini. Step ni nak buat bayang².
Pergi ke Edit > Transform > Distort. Adjust la mana² bahagian supaya dapat bayangan yang memuaskan. Ikut kreativiti masing².
14. Sesiapa yang guna PS 7.0, boleh klik pada layer untuk link kan layer ketiga. Tujuan dia untuk kita gerakkan kedua² layer tu bersama².Tengok gambar di bawah, yang ada icon yang dibulatkan.Sesiapa yang guna CS 2 atau 3, nak link kan layer, tekan Shift dan klik pada layer kedua dan ketiga.
15. Lepas tu, tekan Ctrl+T, dan pusingkan foto anda mengikut kesesuaian. Bila dah sudah, teka enter
16. Sekarang pilih layer yang teratas/ketiga sekali (yang gambar). Pergi ke Layer > Layer Style > Stroke.Pilih warna putih, dan setkan value dia mengikut kesesuaian. Dah sudah, klik OK....Selesai!!!
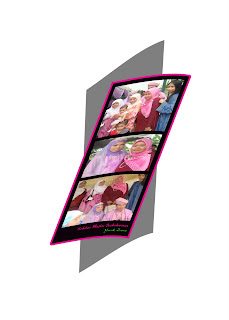
tutorial kali ni, kita nak buat mcm mana nak bagi gambar kita gelap/gray, dan akan timbulkan warna di tempat tertentu. sebenarnya, ada beberapa teknik yg bole dilakukan..tetapi, sy akan tunjukkan kaedah/teknik yg paling mudah untuk dipraktikkan. apa pun, perlu diingat, tutorial ni bukanlah untuk advance user...lebih kepada amatur/beginner yg baru nk berjinak2 dengan photoshop .
1. buka mana2 gambar yg nk di "edit"...kemudian duplicate layer
2. pergi ke menu Image>Adjustments>Desaturate
3. skng pula pergi ke History Brush Tool
4. bila dah pilih, anda akan nmpk setting dia yg lain. ikut saja setting seperti dlm gambar. untuk Master Diameter, anda bole pilih untuk brush kita jadi besar ataupun kecil..ikutlah kesesuaian saiz brush yg anda nk guna.
5. pasni boleh la brush pada tempat yg kita nk timbulkan warna tu..bab ni kenalah rajin dan hati2 sikit.supaya bentuk/tempat yg kita nak timbulkan warna tu,nmpk smooth n cantik.

Ini lah hasil nye ... Ok tak ..?
:: Polar Coordinates Effect ::
1. Macam biasa, buka gambar yg diingikan dan duplicate layer asal.
2. Pergi ke Rectangular Marquee Tool. Pada Style, pilih Fixed Aspect Ratio.
3. Buat segiempat pada gambar mengikut saiz yg bersesuaian.
4. Pergi ke Filter > Distort > Polar Coordinates. Kemudian pilih Polar to Rectangular dan klik OK.
5. Sekarang pergi ke menu Edit > Transform > Rotate 180
6. Pergi semula ke Filter > Distort > Polar Coordinates. Pilih Rectangulat to Polar dan klik OK.
7. Right click pada layer tersebut, dan pilih Layer via Copy.
8. Klik mata icon mata (untuk invisible kan layer) pada layer pertama dan kedua supaya tinggal layer ketiga sahaja yg nampak.Kemudian, boleh la save gambar yg dah siap ni...siapp!!!

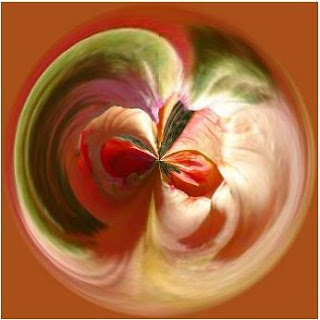

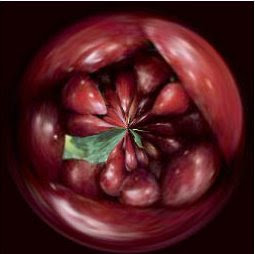













No comments:
Post a Comment